
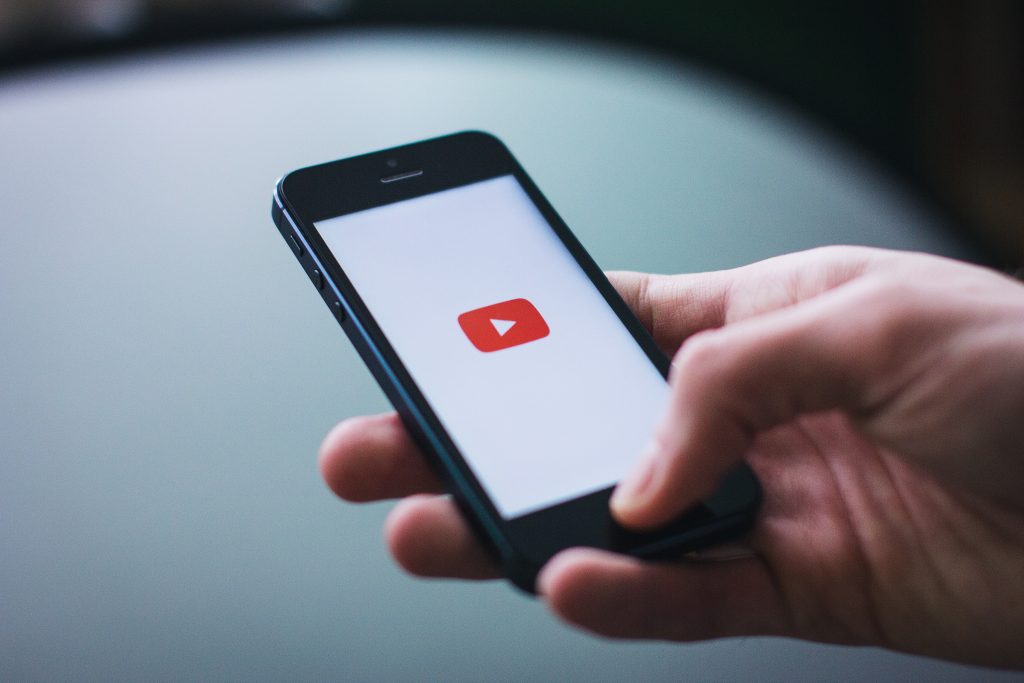
The following steps will show you how to delete a Youtube channel in 2020 if you need to get close your account for whatever reason.
These steps are subject to change as YouTube may update the layout. As of the end of 2020 these steps are accurate and if they change we will update this article.