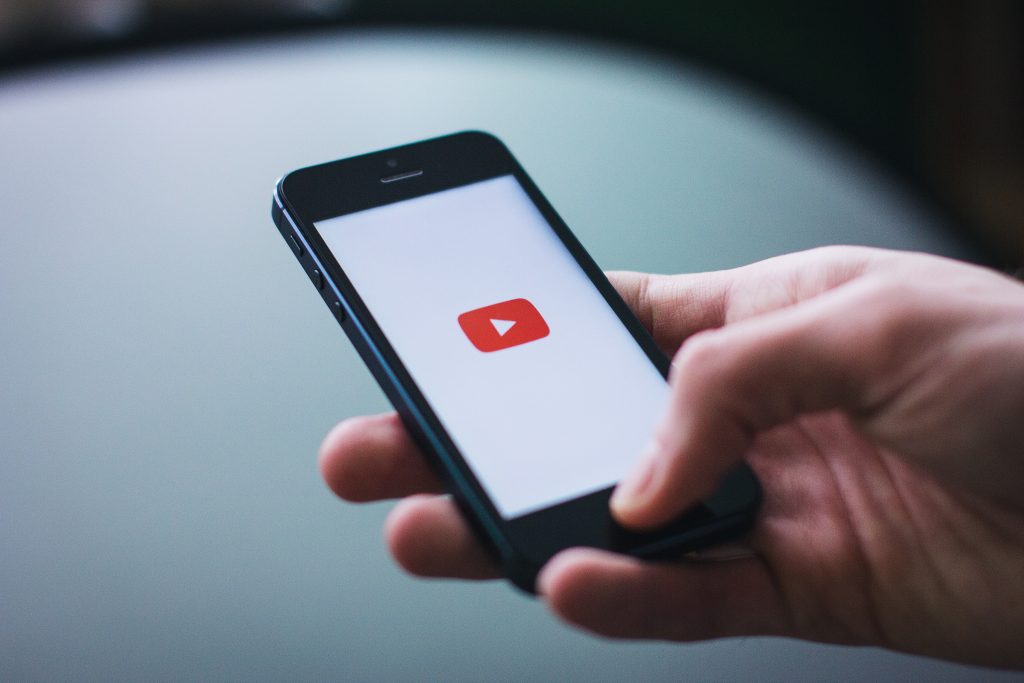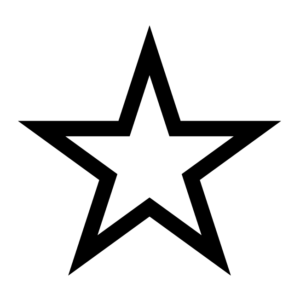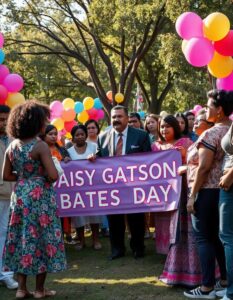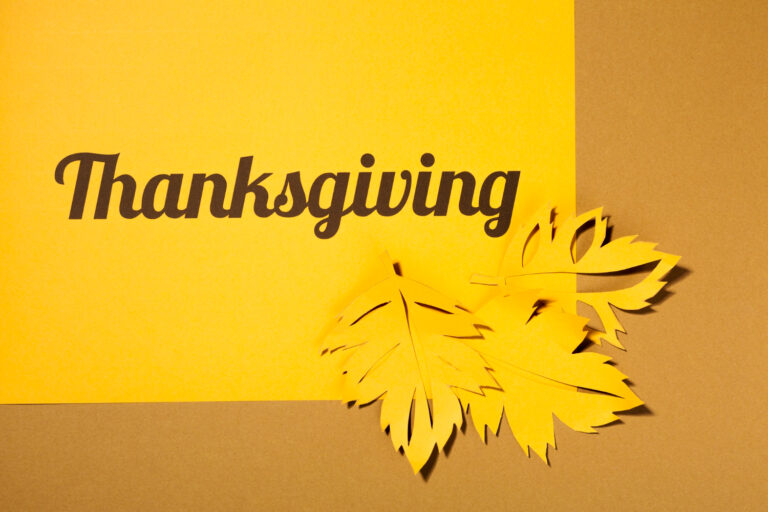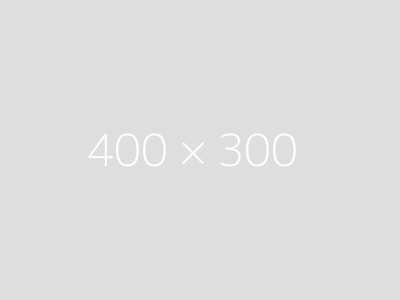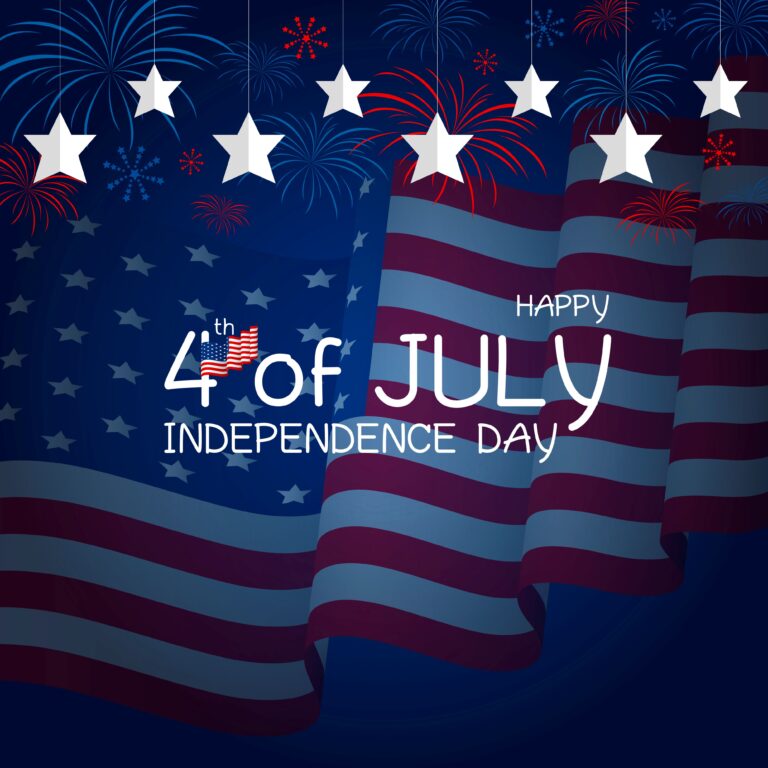Edit Content
Recommended
National Pancake Day
Wilstar Team
February 28, 2025
National Margarita Day
Wilstar Team
February 28, 2025
Caffeine in Red Bull
Wilstar Team
January 27, 2025
Wearing White After labor Day
Wilstar Team
January 27, 2025